Diary and Scheduling facilities
Microsoft Outlook provides the most efficient and effective means of managing your diary. With mobile versions of Outlook available on all common platforms, you can take your electronic diary with you everywhere.
When you add something to your electronic calendar in Outlook, you can show the time as Free, Busy, Tentative (might be busy), Out of Office, or Working Elsewhere. These are helpful to anyone wanting to book a meeting or event with you, so do try to use them appropriately.
The information below will help you to get the most out of Outlook’s diary and scheduling features.
Faq Items
Switching to Calendar View
When you open Microsoft Outlook, it will usually open in the Email view – to switch to Calendar view, simply click the calendar symbol at the bottom left of the screen:
Calendar View
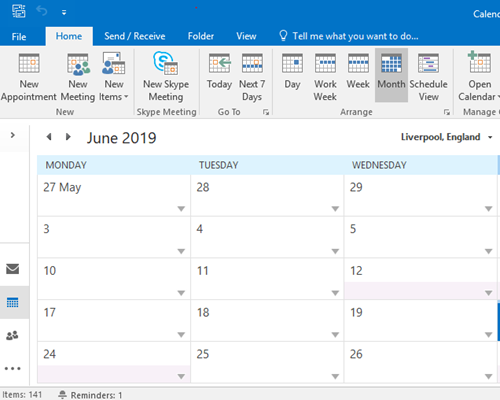
Etiquette, Protocols and Good Practice
Successful use of electronic diaries and scheduling facilities requires that all users adhere to the following basic etiquette, protocols and good practice.
• Ensure your diary is complete and up-to-date – including all meetings, events, conferences etc., plus none-work events such as holidays and dentist visits etc.
• Bookings made in your diary take precedence over other unrecorded meetings. Your diary will be accessed by others in order to schedule meetings, so it’s important that you honour appointments made in this way. Forgetting to enter something in your diary or failing to keep your diary up-to-date is not an excuse
• Make sure you allow for travel time before and after meetings: it is assumed that you will be at your normal place of work during any "free time" shown in your diary. If you have an off-site meeting 10:00 to 11:00, book whatever time is necessary around this meeting to allow for travel e.g. 9:30 to 11:30. This includes conferences etc. when you are going away from the office and need to leave early on the preceding day.
• Make time for yourself - If you have a hectic schedule and dead-lines to meet, book private time in your diary to ensure this remains free. If your constitution requires a regular proper lunch break, schedule this as a recurring meeting.
• Be sensitive to others when scheduling meetings:
- If you see someone has a very busy day, don't make it worse by cramming in another meeting.
- Try to avoid scheduling back-to-back meetings
- If possible avoid first thing in the morning, lunch-times and last thing at night.
- Make sure you estimate the finish time of meetings accurately and realistically.
Scheduling a Meeting
The recommended method for scheduling a meeting and inviting required attendees is as follows:
1. Set up the Meeting
- In Calendar view, click the New Meeting button on the tool bar
- Enter the Subject and Location of meeting
- Set your preferred Start and End date and time
- Include any meeting details such as agenda, purpose etc. in the message box
2. Select Attendees
- Click Scheduling Assistant
- Add the names of the required attendees in the column on the left-hand side:

3. Don’t forget the room!
Some rooms are available to book through Outlook (e.g. in Exchange Station). You can click ‘Add Rooms’ to browse the available locations that may be suitable for your meeting. You can add these rooms to the meeting in a similar way to adding a person. Some rooms are set to automatically send you a reply straight away if the room is not already booked, and for others, you will have to wait until somebody has reviewed and confirmed your request.
If the room you need is not available in Outlook, it may be possible to book it via the Timetabling team (Email: Non-TeachingRoomRequests@ljmu.ac.uk to make your request). Library Seminar rooms can be booked via Library Services. You should check locally how the rooms in your area are booked.
You can update the location of the meeting once it has been confirmed. It’s a good idea to allow a few days to confirm the room rather than assuming it will be available. Always update the location of your meeting on the appointment if it changes after the invitation has been sent.
4. Check Attendee Availability
The horizontal bars alongside each attendee show the times at which they already have diary commitments. The vertical highlighted section indicates your chosen time for the meeting. If none of the horizontal bars intrude into this zone the all attendees are available for the meeting, but please refer to the etiquette tips above regarding choosing an appropriate time.
If your chosen time is not suitable, the AutoPick feature can help you to select a different time. Click on Options->AutoPick and select the most appropriate choice:

The scheduling system will automatically find the next time at which your selection of attendees and resources are available for the meeting.
5. Send the invitation
Click Appointment in the toolbar to Switch back to the appointment view and click on the Send button.

- Put the meeting details in your diary
- Put the meeting details in each of the invited attendees’ (and resources’) diaries as a "tentative" meeting.
- Send an email to each invited attendee; notifying them of the meeting and requesting them to Accept or Decline the invitation
Exposing Diary Details to Colleagues
By default, other users of the diary / scheduling system can only see whether you are free or busy – in the form of the horizontal bars displayed when checking the availability of invited attendees as part of the meeting scheduling process.
For some colleagues, typically within your own department, the ability to see the actual detail of any meeting in your schedule can be very useful, e.g.:
• when dealing with your unexpected absence due to sickness – enabling people you had arranged meetings with to be notified
• when scheduling a meeting with you, to check whether an adjacent meeting might make it difficult for you to attend the one they are trying to arrange
• to enable a colleague to contact you in an emergency
The principle of allowing colleagues to see the details of appointments in you electronic diary is exactly analogous to allowing others to check your desk diary when you are out of the office.
You can make your diary viewable, but keep some things private
If you want the details of a particular appointment to remain private (e.g. you might have a meeting to discuss a confidential matter), just click the ‘Private’ button in the appointment.
The block of time will show to others as busy, with the label ‘Private Appointment’. Only you will be able to see the full details of your private appointment, regardless of who you allow to view your calendar.
Making details of your appointments accessible to colleagues
• In Calendar view, click Folder in the top menu
• Click the Calendar Permissions button

• Select Add button
• In the Search box (top left), enter your "departmental email group name" - for department XXX this will be XXX-STAFF, e.g. ITS_STAFF, CMS_STAFF, etc. and click OK.
• Set the Role for this group to Reviewer

• Click OK
The example (above) shows what the Calendar Properties look like for a user who wants to allow members of staff in ITS to be able to read the details of his/her meetings.
Viewing a Colleague's Diary
It is normal practice for diary users to enable colleagues in their department to view the details of their appointments. Assuming this practise has been followed you can view the details of a colleague (non-private) schedule as follows:
• From the CALENDAR view click Open Calendar on the toolbar, then ‘Open Shared Calendar’

• Enter the name of the colleague whose calendar you wish to view (or click the Name button to select them from the address book).
• Click OK
To view details when scheduling a meeting:
Right click on the horizontal bar displayed when checking attendee availability status during the meeting scheduling process to display the details of that meeting for that individual.
